

- Virtualbox tools for mac how to#
- Virtualbox tools for mac install#
- Virtualbox tools for mac code#
- Virtualbox tools for mac password#
Click on “New” in the VirtualBox software. Now, you’re ready to create your virtual machine.

You’ve successfully installed the extension pack.Clicking on the extension pack will open VirtualBox on Windows with a pop-up prompting you about the installation.After that, click on the VirtualBox Extension Pack file that you downloaded.
Install the VirtualBox software on your computer.This tutorial is detailed for educational purposes only. Now that you have all the necessary files downloaded to your computer, you’re ready to go ahead with the procedure.
How to Install macOS Big Sur Using VirtualBox on Windows Performance will depend on how fast the computer is that is running VirtualBox, so obviously the better the PC the better that macOS will run virtualized on it.
macOS Screen Resolution Code for VirtualBox. You can also use a different macOS version, provided you have an ISO of that release too. However, you’ll need to obtain the ISO file for the latest version of macOS Big Sur by yourself. The following links should be helpful to download the files necessary to get macOS Big Sur up and running on your VirtualBox virtual machine without any issues. However, before you get started, you’ll need to download VirtualBox and some additional essential files. This is going to be a pretty long procedure, but we’ll make it as simple as possible. Requirements for Running macOS in VirtualBox If you’re interested in running macOS Big Sur or macOS Monterey in Windows using VirtualBox, then read along. The operating systems basically run within an application, which virtualizes the hardware, and the OS itself doesn’t know the difference. With VirtualBox, you can install multiple operating systems on a single computer and seamlessly switch between them as you desire. Unlike a Hackintosh, you don’t need any special hardware to get macOS up and running on your computer. Instead, you will be running VirtualBox natively on your Windows computer and installing macOS as a guest operating system within VirtualBox. You can now quit Terminal and eject the volume.Before you start making assumptions, this is not a super-complicated Hackintosh setup. When Terminal says that it's done, the volume will have the same name as the installer you downloaded, such as Install macOS Big Sur. 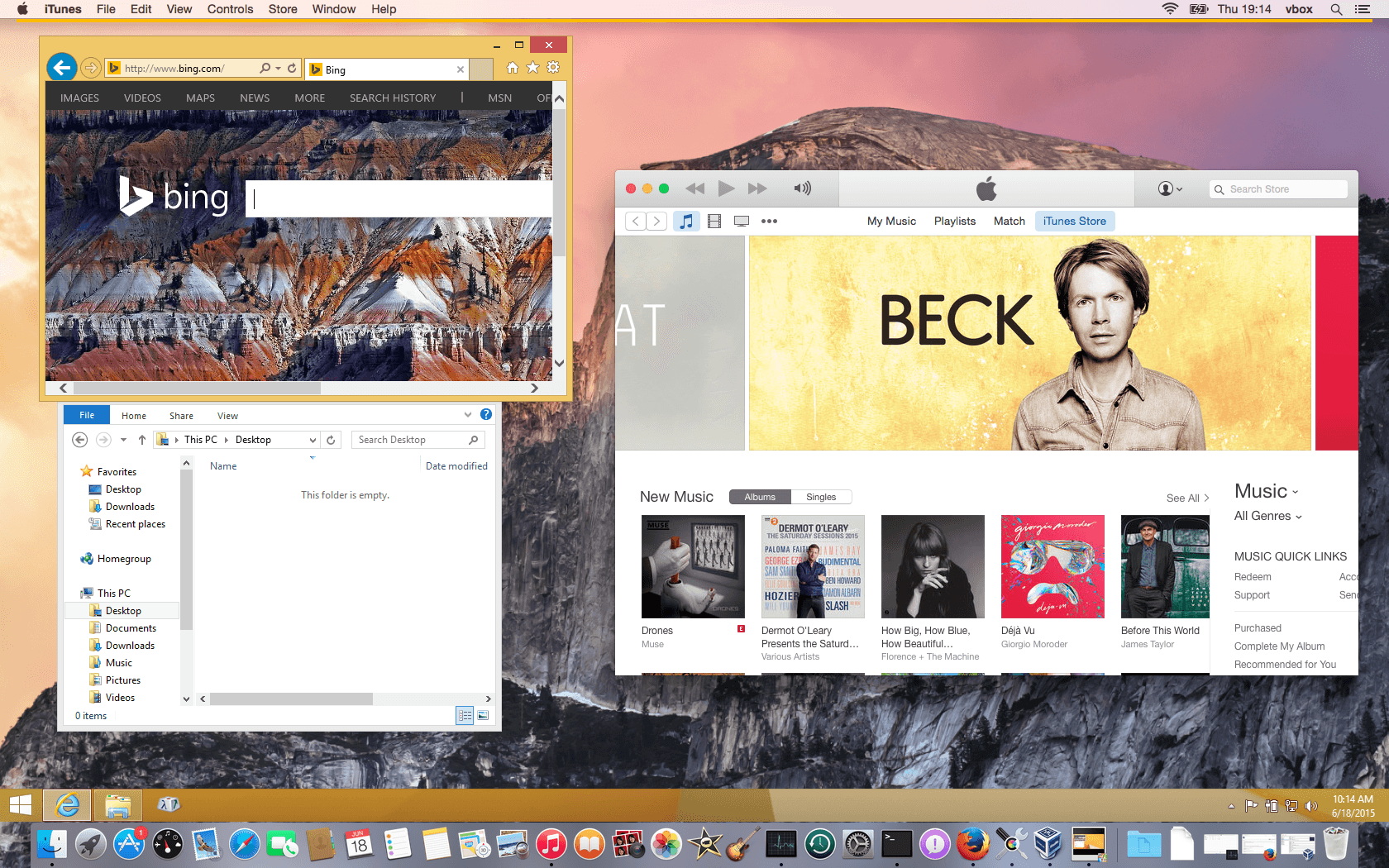 After the volume is erased, you may see an alert that Terminal would like to access files on a removable volume. Terminal shows the progress as the volume is erased. When prompted, type Y to confirm that you want to erase the volume, then press Return. Terminal doesn't show any characters as you type your password.
After the volume is erased, you may see an alert that Terminal would like to access files on a removable volume. Terminal shows the progress as the volume is erased. When prompted, type Y to confirm that you want to erase the volume, then press Return. Terminal doesn't show any characters as you type your password.
When prompted, type your administrator password and press Return again. * If your Mac is using macOS Sierra or earlier, include the -applicationpath argument and installer path, similar to the way this is done in the command for El Capitan. Sudo /Applications/Install\ OS\ X\ El\ Capitan.app/Contents/Resources/createinstallmedia -volume /Volumes/ MyVolume -applicationpath /Applications/Install\ OS\ X\ El\ Capitan.app Sudo /Applications/Install\ macOS\ High\ Sierra.app/Contents/Resources/createinstallmedia -volume /Volumes/ MyVolume Sudo /Applications/Install\ macOS\ Mojave.app/Contents/Resources/createinstallmedia -volume /Volumes/ MyVolume Sudo /Applications/Install\ macOS\ Catalina.app/Contents/Resources/createinstallmedia -volume /Volumes/ MyVolume Sudo /Applications/Install\ macOS\ Big\ Sur.app/Contents/Resources/createinstallmedia -volume /Volumes/ MyVolume If it has a different name, replace MyVolume in these commands with the name of your volume. These assume that the installer is in your Applications folder, and MyVolume is the name of the USB flash drive or other volume you're using. Type or paste one of the following commands in Terminal. Open Terminal, which is in the Utilities folder of your Applications folder. Connect the USB flash drive or other volume that you're using for the bootable installer.




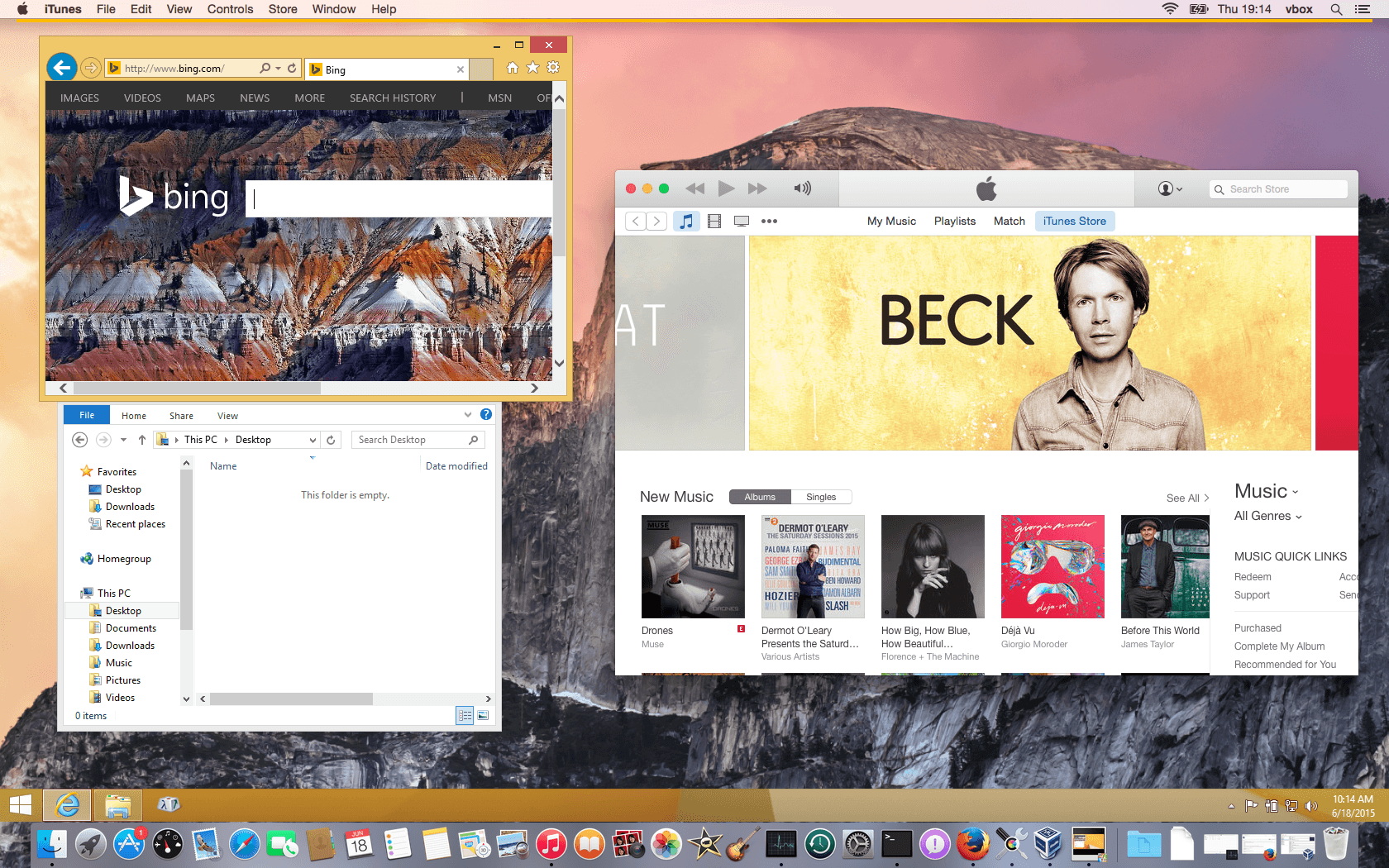


 0 kommentar(er)
0 kommentar(er)
